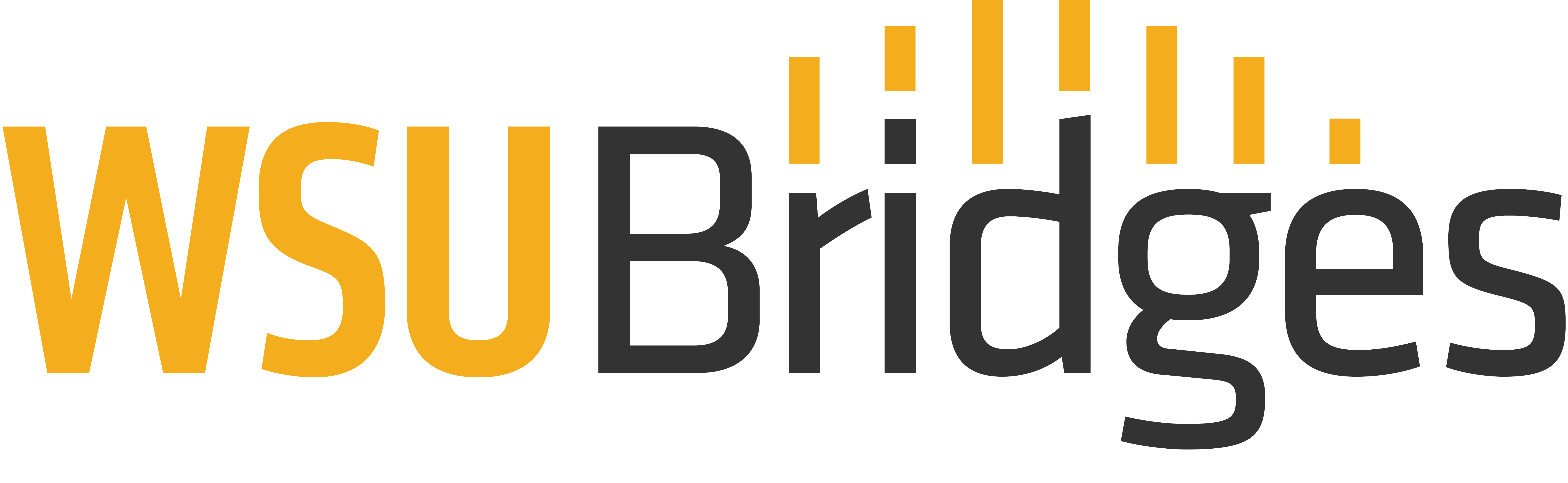Opening and Saving Files

How to Open a File
There are several ways to open a file in Windows, and which is best depends upon where you are currently working in your computer. Three options are described below; however, depending on what program you are using, there may be more alternatives for opening a file.
From the Desktop
- File icon on desktop: simply double click on the file icon to open the file.
- Folder icon on desktop: double click on the folder icon. A window with all files within the folder will open. From this window, click on the file you wish to open.
From Within a Program
- If you are already in the program: click on “File,” typically found in the upper left, and select “Open.” Depending upon the program, you may need to select where you want to look for the file.
- If you are not already in the program: open the program first, then follow the steps above.
From the File Explorer
- From File Explorer, you can locate and open any file stored on your computer or on any connected storage device.
- To open the File Explorer, type “File Explorer” in the search box at the bottom of your screen.
- Click on “File Explorer.” A window showing your recent files will appear.
- If your file isn’t listed in recent files, use the locations listed on the left to search for your file.
- Alternatively, if you know the name of the file, you can type it into the search box, located in the upper-right.
How to Save Your File
Saving a file in Windows is a fairly simple and standard process across most software. There are two options for saving any type of document: “save” and “save as.” The save command will store your new changes to your document in the file and folder it originally came from. The save as command will allow the user to choose the location, name and sometimes type of file. The first time a file is saved, you will be reverted to “save as.”
Step-by-step How to Save a Microsoft Document
When creating a Microsoft document such as Word, PowerPoint, or Excel, a save icon will appear in the upper-left corner of your screen. ![]()

The first time you select the save icon on a new document, you will be taken to the “save as” backstage view. First, you will select the location where your file will be stored (image at left), and then you can change the file type and name of your file (image below) if desired. To change the name, simply click within the box and type in a descriptive name of the document. To change the file type, use the drop down menu to select the appropriate file type. In most cases, it will be best to leave the file type set to the default.

If this is not the first time you have saved your document, simply click on the save icon, in the upper-left, and your changes will be saved. It is recommended that while working on a document, you save every 10 minutes or so to prevent losing your hard work if something suddenly happens such as your cat jumping on the keyboard or losing power.


Save as a PDF
Portable Document Format (PDF) has a smaller file size than a Word document and will retain its intended format or look when printed or viewed. If you need a document in PDF form, you will first need to create your document in Word. Click on the “File” tab in the upper-left and then on “Save as Adobe PDF” (image at left). If you have not saved your Word document yet, you will be prompted to do so. The “Save Adobe PDF File As” box (image below) will now open and you can type in a descriptive name for your document and click save.

Google Drive Files
Google Drive is an online, free software suite offered which serves as an alternative to Microsoft Office. This service includes Google Docs, Forms, Sheets, Slides, and more. Google Drive files are stored online and accessible from any location or device. There is no “save” button or feature in Google Drive; changes are automatically saved. To learn how to setup your account, create, and share files, please visit Google Docs Tutorial.
To Continue: Please click “Mark Complete” to be advanced to the next lesson. If the “Mark Complete” button isn’t visible, click the “Next Lesson” or “Previous Lesson” buttons to navigate between lessons.