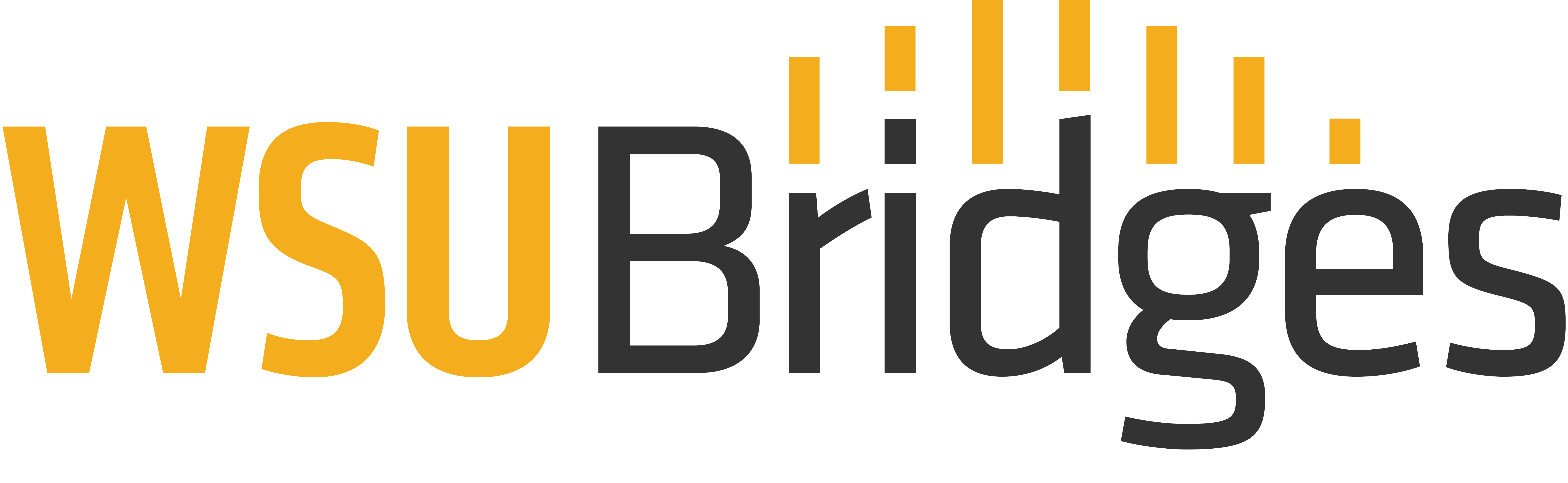Websites
Websites and Webpages
A website is a collection of webpages connected by a topic. For instance, if a website were a book, a webpage would be a chapter in the book. A webpage is what you see in your browser when you are on the internet. You may see text, photos, images, diagrams, links, advertisements and more on any page you view. You can click or tap on a specific area of a webpage to expand the information or move to a related web page. Clicking on a link takes you to a different webpage.
URL
Uniform Resource Locators, or URL’s, are the addresses of internet pages and files. URL’s follow standard rules for naming, which consists of three parts: the protocol, the host, and the file name. The protocol is the portion ending in //: Most web pages use the protocol http or https, but there are other protocols. The host or domain, generally ends in .com, .net, .edu or .org, but can end in many other less-common domains. The file name is the page name itself. For example, lets look at Wichita State University’s URL. The address is https://www.wichita.edu. The protocol is https://, the file name is wichita, and the host is .edu.
Web Browser
In the first lesson, we already learned that a web browser is the software tool used to naviagate to and view websites. Some of the most popular include Chrome, Firefox, Internet Explorer, Microsoft Edge, and Safari (for Apple). Your computer most likely came with one or more of these browsers already installed.
How to Use a Web Browser
The first step is to open the browser app on your computer. Once opened, enter the URL, or address, of the website you wish to visit into the browser’s address bar and click enter on the keyboard. For instance, you wish to visit Wichita State University’s website. Type www.wichita.edu into the address bar and push enter. You will be delivered to the homepage of the university. Once there, you can click on menus and links to locate other information and resources.
Whenever you find a word or phrase that is blue or underlined, it is most likely a hyperlink. A hyperlink, or link, will take you to a different webpage. To determine if something is a link, simply hover your cursor over the item or text. If the arrow changes to a hand icon, it is a link.
Wen you travel from one webpage or website to another, your browser will remember the trail. To navigate between webpages, click on the Back and Forward arrows located near the browser’s address bar. In the photo below, the Chrome browser arrows are indicated with a box.
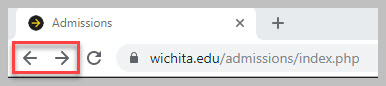
Search Engines
Search Engines are web tools that allow users to search for and locate relevant websites based off one or more keywords. For example, you are looking for a new TV. You can use the search engine to learn about different types of TVs, compare prices, purchase a TV online, or even get directions to a local store selling the particular TV you wish to purchase. There are many different search engines available, and a few you have probably heard of are Google, Yahoo!, and Bing.
How to Use a Search Engine
First, you will need to navigate to a search engine, such as Google, in your web browser. Type in the keyword or words you are searching for and hit enter on the keyboard. You will be given a list of relevant websites that match your keywords. If you see anything you are interested in, click on the link to be directed to that website. You can always return to the search list by clicking on the back arrow in the browser. If you didn’t find what you are looking for, simply try different keywords. You can define or broaden your search depending on the results needed. If you want to search for exact words, put them in quotation marks. If you wanted to search for recipes for sweet basil pesto you would enter recipes for “sweet basil pesto.” If you want to exclude something from the search, put a hyphen in front of the word. For instance, you need a recipe for pancakes, but you don’t like chocolate chip pancakes, you can enter recipes for pancakes -chocolate chips.
To Continue: Please click “Mark Complete” to be advanced to the next lesson. If the “Mark Complete” button isn’t visible, click the “Next Lesson” or “Previous Lesson” buttons to navigate between lessons.