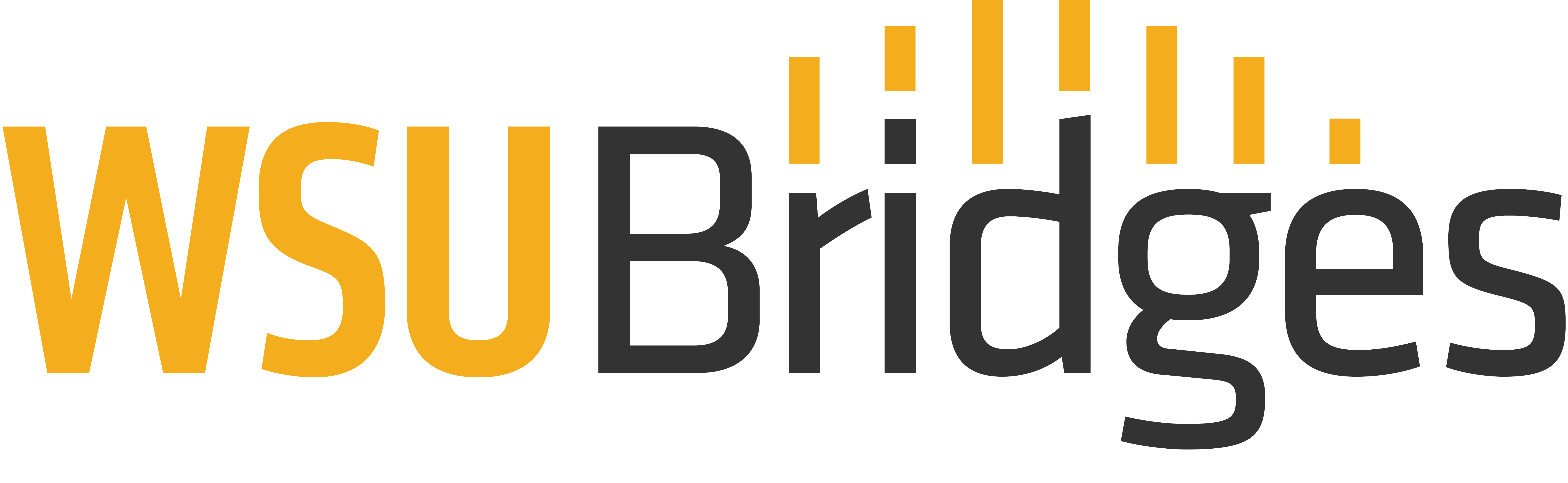Internet Service and Sign-on

In order to access the internet, you must be in a location that has internet service, whether that be your home, university, public library, or restaurant. In this lesson, we will learn about the different types of internet service and how to connect to wi-fi when you’re not at home.
Types of Internet Service
There are many types of internet service; some are more reliable and faster than others and some are becoming obsolete such as dial-up. Not all types are available in all areas and not all internet service providers offer all types. Below is a list of the most common types:
- Dial-up: the slowest and least reliable internet service which uses your landline phone service. You cannot use the internet and your phone at the same time.
- DSL (digital subscriber line): much faster and more reliable than dial-up. DSL connects to your phone line, but does not disturb nor require landline phone service.
- Cable: faster and more reliable than dial-up and DSL. It connects via the cable tv line. You do not need to have cable tv service to have cable internet service; however, it is only available to areas where cable tv is available.
- Satellite: slower than cable and DSL and can be affected by weather patterns. It connects to the internet through satellites orbiting the earth.
- Wi-Fi: although not technically a type of internet service, wi-fi allows computers, smartphones, and other technology to connect wirelessly to the internet service at a particular location.
How to Connect to Wi-Fi
1. Click the network icon in the notification area to open the list of available networks. It is generally found in the bottom bar near the right.
![]()
2. Click on the network to which you would like to connect. “WSU Secure” has been selected in the image below.

3. Finally, click the Connect button. If the network is security-enabled, you’ll need to enter a security key obtained from the network administrator.
To Continue: Please click “Mark Complete” to be advanced to the next lesson. If the “Mark Complete” button isn’t visible, click the “Next Lesson” or “Previous Lesson” buttons to navigate between lessons.