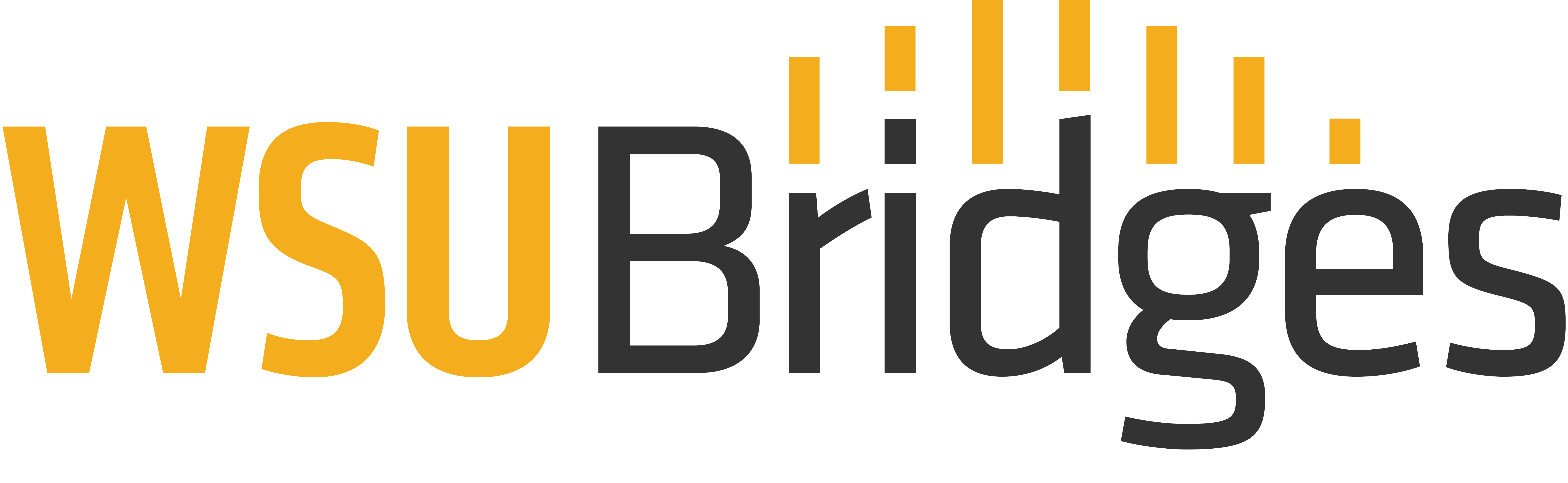Saving Your Documents

Importance of Saving Your Documents
As a student in an online course, you will receive, create, and submit many digital documents, which can quickly lead to e-chaos if you do not implement a working organizational system. One of the simplest ways to maintain order is to create a separate folder for each of your courses and put everything pertaining to that course in it. For further organizing, you can create sub-folders within each course: assignments, notes, reading materials, etc. Remember to save any documents you use for research as well. You don’t want to have to waste time trying to locate and download them again. Take the time to accurately title each file and mark your drafts and final versions appropriately.
Although you may feel safe and secure knowing that you’ve saved and organized your course files, saving them in one place is not enough to protect you from losing all of your work. Computer crashes, hard drive failures, virus infections, and physical computer damages are major causes of data loss and always seem to occur after hours of hard work on an assignment. However, if you have your files saved in multiple locations, you can rest easy knowing your work was not lost. A good rule of thumb is to save everything to the cloud and backup to a portable hard drive once a week.
How to Save Your Documents
There are two options for saving any type of document: “save” and “save as.” The save command will store your new changes to your document in the file and folder it originally came from. The save as command will make a copy of your document or image and allows the user to save in a different location with a different name.
Before we begin, it is important to note that not all versions of Microsoft Word will look identical to the following tutorial. If you find that you need alternate instructions or additional help, please visit the Microsoft Office 365 Training Center.
Microsoft Documents
When creating a Microsoft document such as Word, PowerPoint, or Excel, a save icon will appear in the upper-left corner of your screen. ![]()

The first time you select the save icon on a new document, you will be taken to the “save as” backstage view. First, you will select the location where your file will be stored (image at left), and then you can change the file type and name of your file (image below) if desired. To change the name, simply click within the box and type in a descriptive name of the document. To change the file type, use the drop down menu to select the appropriate file type. In most cases, it will be best to leave the file type set to the default.

If this is not the first time you have saved your document, simply click on the save icon, in the upper-left, and your changes will be saved. It is recommended that while working on a document, you save every 10 minutes or so to prevent losing your hard work if something suddenly happens such as your cat jumping on the keyboard or losing power.


If you need to save a duplicate or in another location, click on the “File” tab in the upper left then select “Save as.” (images on left)


Save as a PDF
Portable Document Format (PDF) has a smaller file size than a Word document and will retain its intended format when printed or viewed. Some instructors will have a preference as to which type of document you submit for assignments – Word or PDF. If you need your assignment in PDF form, you will first create your assignment in Word. Click on the “File” tab in the upper-left and then on “Save as Adobe PDF” (image at left). If you have not saved your Word document yet, you will be prompted to do so. The “Save Adobe PDF File As” box (image below) will now open and you can type in a descriptive name for your document and click save.

Google Docs
Google Docs is an online word processor included as part of a free software suite offered in Google Drive which serves as an alternative to Microsoft Office. This service also includes Google Sheets and Google Slides. Google Docs allow for real-time collaboration – multiple users can edit a document at the same time, while seeing each others’ changes instantaneously. For this reason, Google Docs serves as a great tool for online students, enabling them to collaborate on a project without being in the same room. Google Docs are stored online and accessible from any location or device. There is no “save” button or feature in Google Drive; changes are automatically saved. To learn how to setup your account, create, and share files, please visit Google Docs Tutorial.
Cloud Storage
Cloud storage occurs when you store a file on the cloud (internet) as opposed to on your computer or a portable storage device. Cloud storage service providers protect the files behind encryption and require you to enter a password in order to be able to access your files. Some of the many benefits include: increased storage space, accessing your files from any location on any device, increased security to protect your files, and to prevent accidental loss of your files. Some of the most popular are Amazon Drive, Apple iCloud, Dropbox, Google Drive, and One Drive. It is quite possible that you already have some form of cloud storage available to you. Wichita State students have access to Microsoft 365 while enrolled, which includes One Drive cloud storage and sharing.