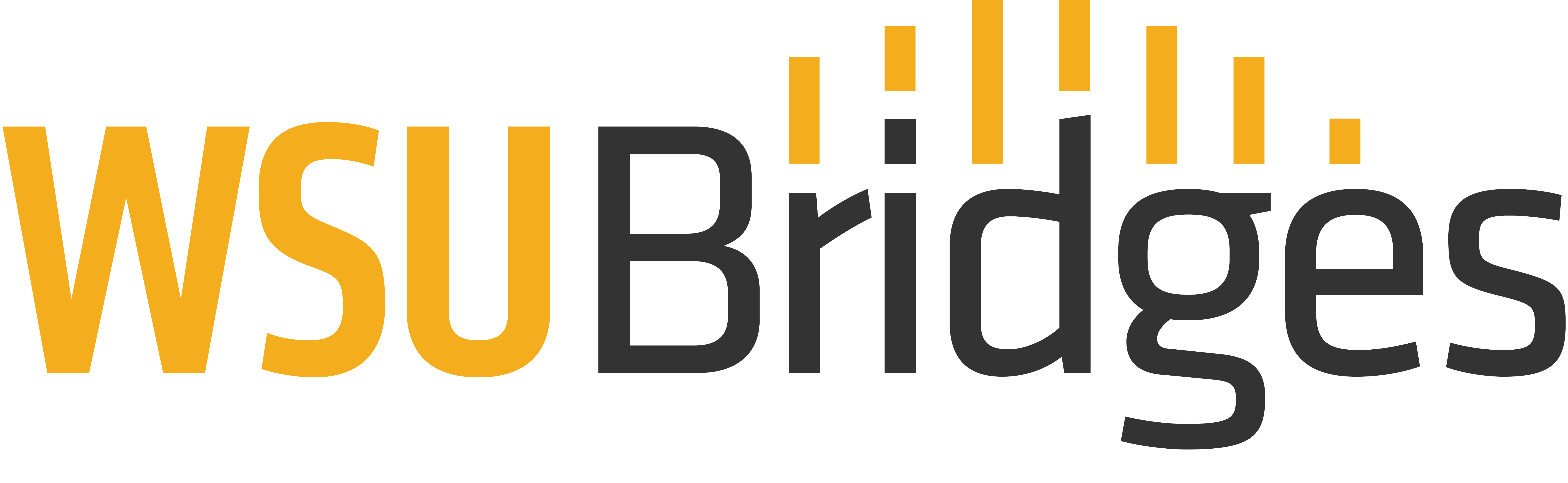School Email
Most colleges and universities provide their students with a student email account, generally ending in “.edu” for universities and “.us” for community colleges. If you are given one, it most likely will be the email account used for all school and course interactions. If you are a Wichita State student and would like more information about setting up your “@shockers.wichita.edu” email account please visit WSU: Setting Up Student Email.
Opening Files
Many times emails are sent with documents or images attached to them. An attachment is indicated with a small image of a paperclip next to the email message (image 1). Most of the time, the attachment will be located in the Reading Pane, directly under the message header or subject (image 2). However, it may sometimes be located in the message body. There are two ways to open an attachment. The simplest is to just double click it. The second option is to click on the chevron to the right of the attachment (image 3), which opens a drop down menu. From here, you have two options. You can choose to open the file or preview it (image 3). It is important to not open attachments from unknown addresses or entities because they could contain a virus or malware. By using preview mode, you can help ensure the file is legitimate and safe before opening it. Once the attachment is open, you can save or edit it as you would any other file.



Attaching Files
In some instances, you will need to send a document, photo, or file by email. The best way to do this is by attaching it. The following steps for Microsoft Outlook, which all Wichita State students will use for their @shockers.wichita.edu email accounts, will guide you through attaching a file to an email.
- In a new message, a reply, or a forwarded message, select Attach File from the Message ribbon.
- Select your file from one of the following locations:
- Recent Items – will display the 12 most recent files you have worked on
- Browse Web Locations – locations include OneDrive, SharePoint, and other group locations
- Browse This PC – opens File Explorer window, where you can search your computer

- If you selected a file on your local computer or group document library, a copy of the file is attached to the email, and you are ready to write your email message and send. However, if you selected a OneDrive or SharePoint file, you will have a few more steps.
- For OneDrive and SharePoint, you can send a link to the file or a copy of the file. If you choose copy, the entire file is attached to the email, just like it would be if you selected a file on your computer. If you choose to send a link to the file, which keeps the size of your email small, you can set permissions.
- By default, everyone within your organization can edit the linked file. To change these permissions, select the arrow at the right of the attachment name to display a drop-down menu with a variety of permission options.
- Organization can Edit – anyone in organization can modify the file
- Organization can View – anyone can read, but not modify the file
- Recipients can Edit – only the email recipients can modify the file
- Recipients can View – only the email recipients can read, but not modify the file
- By default, everyone within your organization can edit the linked file. To change these permissions, select the arrow at the right of the attachment name to display a drop-down menu with a variety of permission options.
- For OneDrive and SharePoint, you can send a link to the file or a copy of the file. If you choose copy, the entire file is attached to the email, just like it would be if you selected a file on your computer. If you choose to send a link to the file, which keeps the size of your email small, you can set permissions.
For video tutorials from the State of Kansas Computer Skills Center, please click on the following titles: