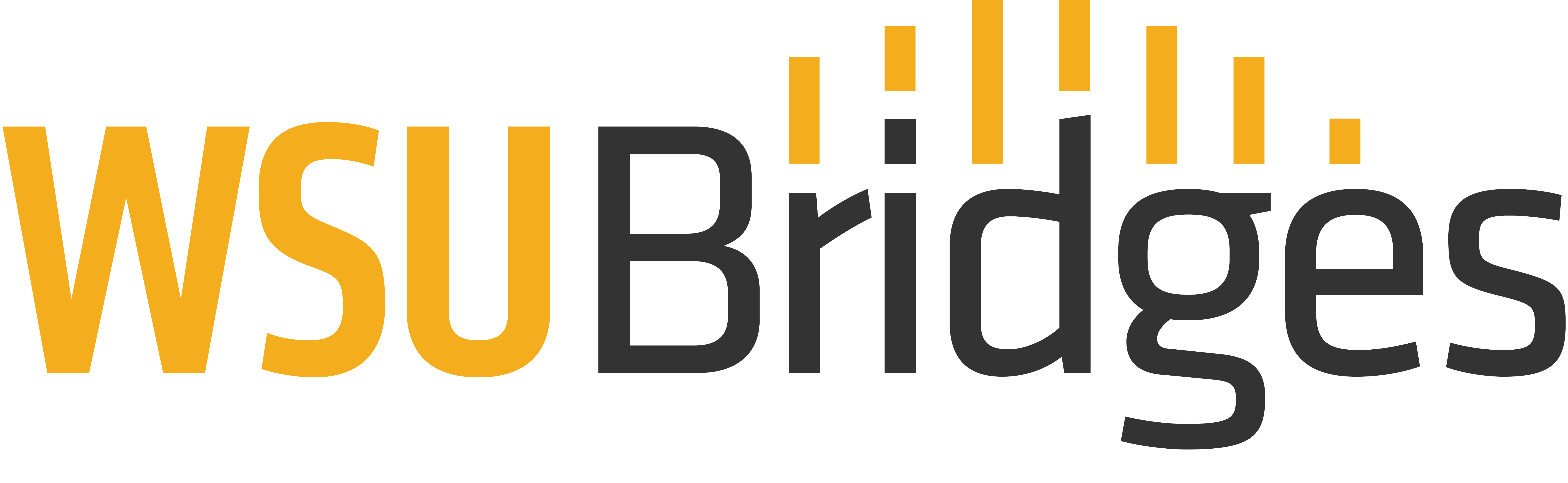Blackboard at Wichita State University

At Wichita State, the chosen LMS is Blackboard. The following topics should assist in getting you started using Blackboard. For more information, please visit Wichita State’s Office of Instructional Design and Access website to view their Blackboard tutorial videos for students. Topics include: submitting assignments, SafeAssign, discussion boards, tools, and computer basics. If you still need more assistance, the Blackboard for Students website covers many issues you may encounter.
Accessing the Blackboard WebSite
Before accessing Blackboard, make sure you are using the proper browser. Blackboard is compatible with Chrome, Firefox, and Safari, but NOT Internet Explorer. You will need three pieces of information to access Blackboard: the web address of Wichita State’s Blackboard site (https://blackboard.wichita.edu), your username, and your password. It is also possible to access Wichita State’s Blackboard through your myWSU portal; however, this is not recommended because it will log you out without notification, which is especially problematic if you are attempting an assignment or test.
Find Your Courses
Once you are logged on to Blackboard, select Courses in the ribbon at the top of your screen.

The course list screen will now be available and you should see the titles of each of your courses. To access a course, click on the title.
Navigate Inside of a Course
Each department and/or instructor will has the ability to design and edit the look and navigation of their course; however, some common elements exist.
- The dropdown next to the house icon allows for course-to-course navigation.
- The breadcrumb trail allows you to access pages recently visited.
- The course menu is controlled by the instructor and will vary by class.
- The content frame is the larger area of the screen next to the course menu that displays the selected content area, tool, module page, or material. Instructors choose which page appears here when you enter the course; therefore, you may “land” on different pages when entering different courses.
Contact Your Instructor
There are two ways you can contact your instructor through Blackboard.
- The first way is through the course messages tool. These messages remain inside the system; you cannot view or send these messages outside of your course. To use this tool or view your messages, select the messages link from within your course menu or select tools and then course messages. If you cannot locate tools or messages, your instructor may have chosen to disable them.
- The second way is through the course email tool, which allows you to send messages from your course to other course members’ external email accounts without having to switch to your email system. You can send emails to individuals or groups using this tool. You cannot receive emails from within the tool; all replys and original emails sent to you through the tool will arrive at your WSU student email account.
How-to Submit an Assignment
Your instructor can add assignments to different areas of your course. You might access assignments from a link on the course menu called Assignments. Or, your instructor might incorporate assignments into each week’s content. Ask your instructor if you have questions about how your course is organized.
- Access the assignment and review the instructions, due date, points possible, and rubric (if available).
- Select Write Submission to expand the area where you can type your submission or select Browse My Computer to upload a file from your computer.
- If needed, you can add comments about your submission.
- Select submit. The review submission history page will appear with information about your submitted assignment including a success message and confirmation number.

Take a Test
From within your course, navigate to the test and click on the title. On the next page, select begin. At the top of each test or survey, you can view the information about multiple attempts, the timer, navigation, description and instructions. You will also be informed if you must complete the test after you open it or if the instructor has allowed multiple attempts. Select the arrows next to the information section to collapse or expand it. If your test is timed, the timer status bar will keep you updated. If your instructor chooses auto-submit, the test will be submitted when the allotted time is reached, whether you have completed the test or not. If the instructor has chosen continue beyond the time limit, you may continue until you are finished and the instructor will determine final scoring. Please note that if you save and exit on any test, the timer will continue to run.
- The Question Completion Status section displays a saved icon for each question you have answered. You can select a question number to jump to that question. Select the arrows next to the status section to collapse or expand it.
- If you’re unsure of your selection on a multiple choice question, you may double-click to clear your answer choice.
- You can also select Save Answer next to each question or Save All Answers as you work. When you save an answer, saved appears in the question’s row.
- When you’re finished, select Save and Submit. You may see your score immediately if all questions are auto-graded and your instructor releases this information. However, your instructor must manually grade some question types such as short answers and essays.
Grades
You can view grades for all of your courses or for one course at a time. To view grades for all of your courses, select the arrow next to your name in the upper-right corner. In the menu, select My Grades. To only view the grades for the course you’re in, select the My Grades link on the course menu or from the Tools page. Click on an assignment’s title to view details about the assignment, such as instructor feedback and your grade. If your instructor used a rubric, select View Rubric to view the details. Select the View Feedback icon to view instructor feedback in a pop-up box.
NEXT:
- Please click the Mark Complete button to mark this lesson as completed and be advanced to the next lesson.
- If no button appears, it means you have already marked this lesson as complete.
- Whether this lesson has been completed or not, you may always use the Previous Lesson and Next Lesson buttons found at the bottom of this page for navigation.